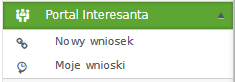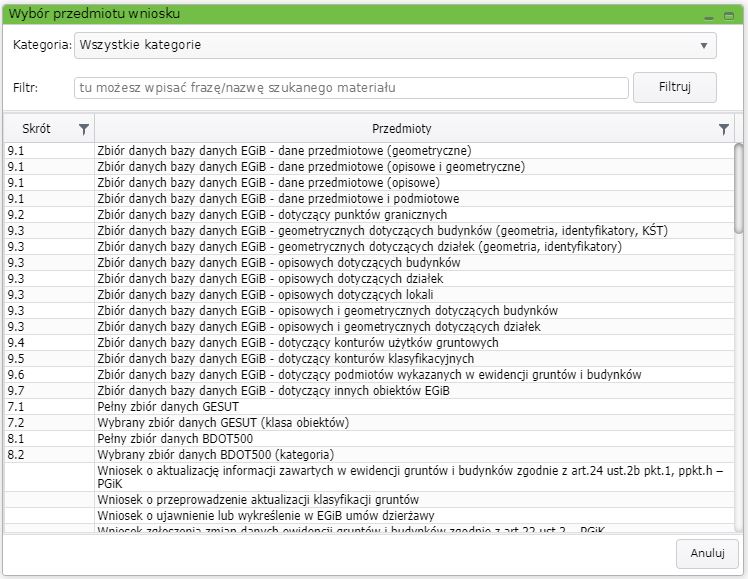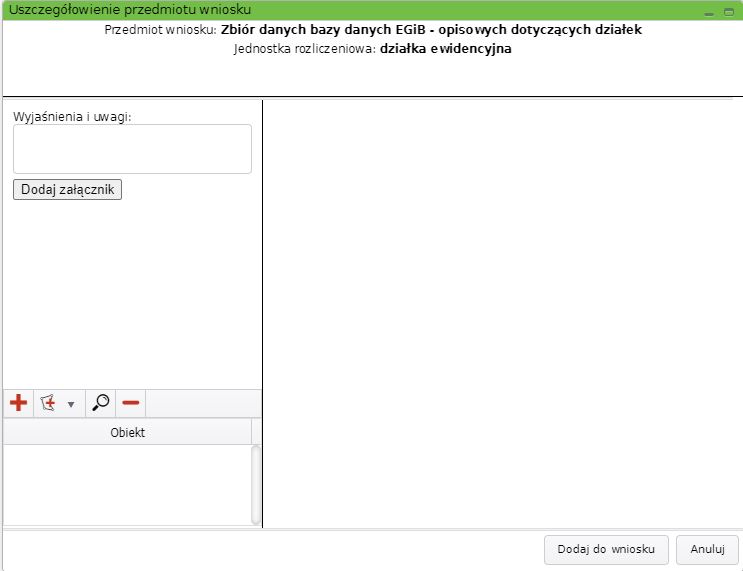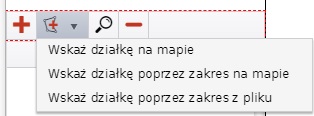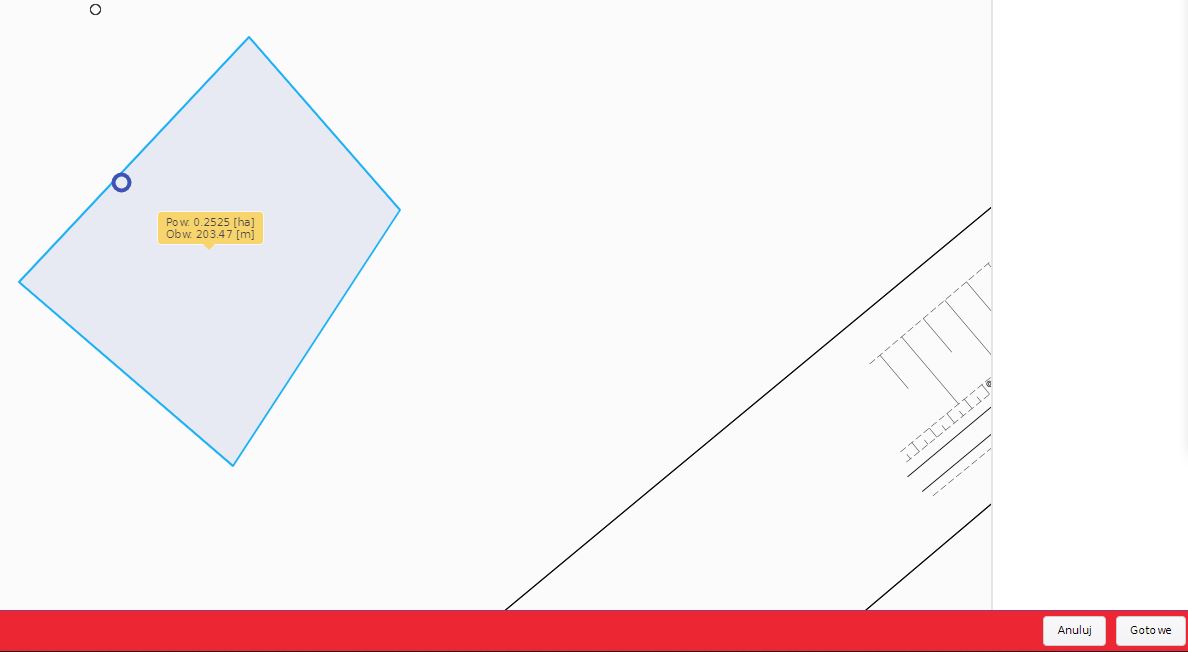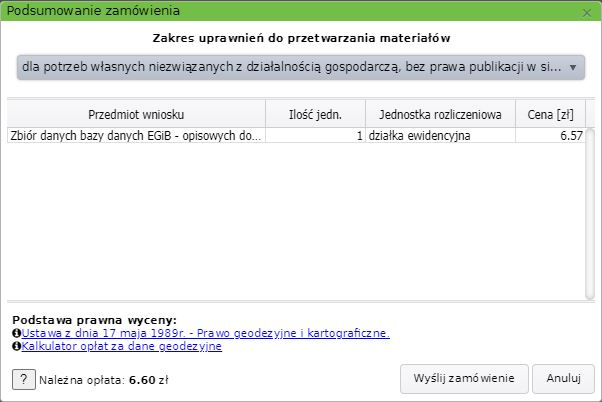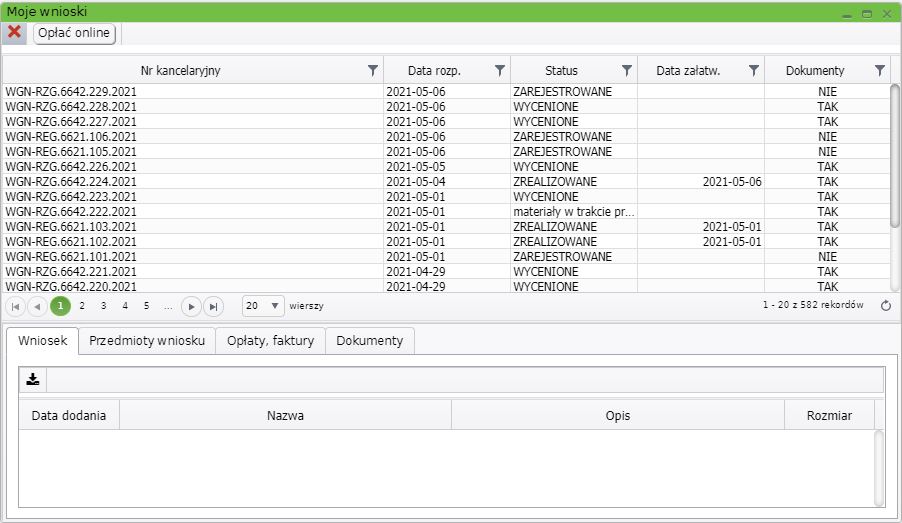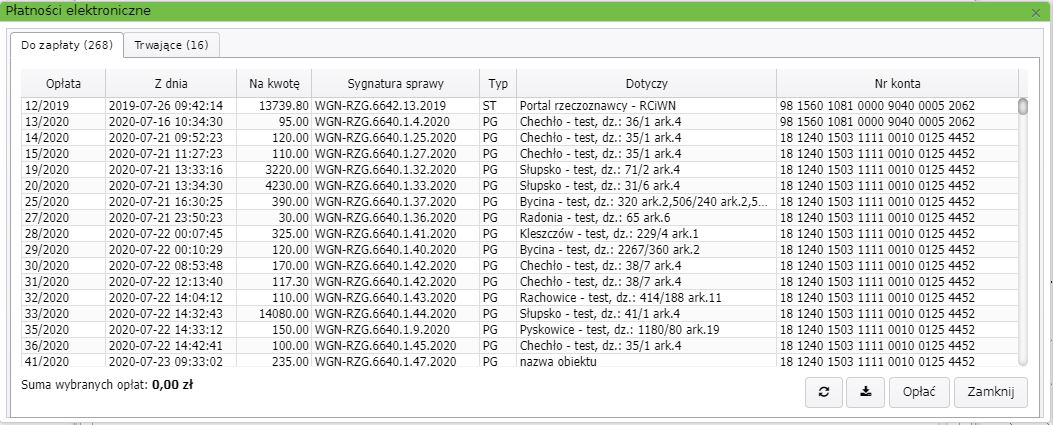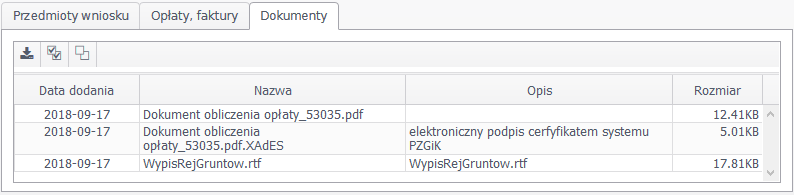Table of Contents
W razie pojawienia się problemów z korzystaniem z portalu prosimy o zapoznanie się z najczęściej zadawanymi pytaniami użytkowników (FAQ - to skrót od angielskiego zwrotu frequented asked question). Można je znaleźć w dwóch lokalizacjach: na stronie głównej każdego WebEWIDa:
 lub w panelu każdego portalu internetowego WebEWIDa:
lub w panelu każdego portalu internetowego WebEWIDa:

PORTAL INTERESANTA
Film instruktażowy do składania wniosków przez Portal Interesanta:
https://drive.google.com/file/d/1kaZZr4ZMdfvekfANp-0Oo5BMQOzQ_PXu/view
Na stronie internetowej można używać standardowych skrótów klawiaturowych przeglądarki (TAB, ENTER). Do wyboru wartości z list rozwijalnych formularzy oraz w oknie wyboru przedmiotu wniosku w Portalu Interesanta można używać klawiszy strzałek - góra, dół.
Aby skorzystać z e-Usługi Użytkownik może zalogować się na swoje konto za pomocą loginu i hasła (jeśli je posiada) lub skorzystać z e-usługi bez zakładania konta (z wykorzystaniem Profilu Zaufanego).
Za pomocą tej usługi użytkownik może złożyć wniosek o udostępnienie:
- zbiorów danych bazy EGiB,
- zbiorów danych bazy BDOT500,
- zbiorów danych bazy GESUT,
- zbiorów danych bazy BDSOG,
- zbiorów danych bazy RCiWN,
- mapy ewidencji gruntów i budynków,
- mapy zasadniczej,
- rejestrów, kartotek, skorowidzów, wykazów, zestawień tworzonych z baz danych EGiB,
- elektronicznej kopii materiałów zasobu.
Możliwe jest również składanie wniosków:
- o wydanie wypisu lub wypisu i wyrysu lub wyrysu z ewidencji gruntów i budynków,
—-
Składanie wniosku
Użytkownik może otworzyć okno umożliwiające składanie wniosku do Urzędu za pomocą przycisku “Nowy wniosek” z panelu po lewej stronie
Pojawi się również okno “Wybór przedmiotu wniosku” gdzie można rozpocząć składanie wniosku od wskazania pozycji cennikowej jaka ma zostać zamówiona.
W następnym kroku Użytkownik może wskazać obszar dla jakiego chce złożyć zamówienie/wniosek:
Dostępne są następujące opcje wyboru przedmiotu wniosku: 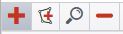
 - wyszukanie obiektu poprzez kryteria ( jednostka ewidencyjna, obręb, arkusz, numer adres)
- wyszukanie obiektu poprzez kryteria ( jednostka ewidencyjna, obręb, arkusz, numer adres)
Aby dodać obiekty z mapy należy rozwinąć odpowiednią ikonę, a następnie wybrać jedną z dostępnych opcji:
wskaż działkę na mapie - użytkownik klika w działkę na mapie lewym klawiszem myszy, a wskazana działka zostaje dodana do listy
Wskaż działkę poprzez zakres na mapie - użytkownik lewym klawiszem myszy rysuje poligon na mapie. Aby zakończyć rysowanie poligonu należy kliknąć na ostatni narysowany punkt ponownie. Następnie w prawym dolnym rogu należy wybrać opcję “Gotowe”. Działki z zakresu zostaną dodane do listy wybranych obiektów.
Wskaż działkę poprzez zakres z pliku -można stworzyć zakres importując go z pliku tekstowego gdzie należy podać współrzędne wierzchołków zakresu, z którego mają być pobrane działki.
Można również zamieścić załącznik oraz dodać wyjaśnienia lub uwagi do zamówienia.
Po dodaniu obiektu należy wybrać przycisk 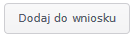
Użytkownik zostanie przekierowany do okna (koszyka) z zamówionymi pozycjami. Może na tym etapie powtórzyć wskazane wyżej kroki dla innej pozycji w “koszyku”. W podsumowaniu widoczna jest cena za zamówione materiały:
Jeśli użytkownik doda już wszystkie interesujące go pozycje do wniosku należy wybrać przycisk 
Pojawi się okno z podsumowaniem wniosku - użytkownik może wskazać formę odbioru materiałów oraz osobę wyznaczoną do kontaktów w sprawie składanego wniosku. W przypadku gdy pozycja cennikowa dotyczy przedmiotu wniosku zawierającego dane podmiotów należy uzasadnić na jakiej podstawie interesant ma prawo do tych danych:
Następnie należy wybrać przycisk 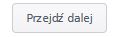 . Pojawi się okno, w którym użytkownik musi wybrać zakres uprawnień do przetwarzania materiałów:
. Pojawi się okno, w którym użytkownik musi wybrać zakres uprawnień do przetwarzania materiałów:
Po wybraniu opcji “Wyślij zamówienie”, pojawi się okno z potwierdzeniem zarejestrowania zamówienia wraz z nadanym numerem porządkowym.
Podgląd złożonych wniosków
Użytkownik może podejrzeć swoje wnioski za pomocą narzędzia “Moje wnioski” dostępnego z poziomu panelu po lewej stronie: 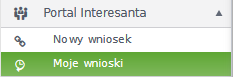
Otworzy się okno, w którym Użytkownik zobaczy wszystkie swoje wnioski wraz z ich statusem:
Uiszczanie opłaty
Tradycyjny przelew
W oknie “Moje wnioski” w zakładce “Opłaty,faktury” użytkownik może podejrzeć opłatę wystawioną do zamówienia. Jeśli opłacał zamówienie tradycyjnym przelewem internetowym, w tym miejscu może dodać potwierdzenie zapłaty za zamówienie:
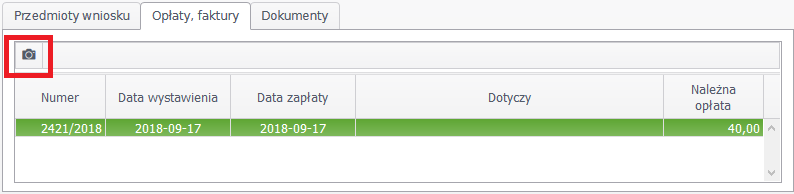
Płatność internetowa online
W oknie “Moje wnioski” należy wybrać przycisk  . Uzytkownik zobaczy okno z wystawionymi opłatami. Wybrane opłaty należy zaznaczyć a następnie wybrać opcję “Opłać”:
. Uzytkownik zobaczy okno z wystawionymi opłatami. Wybrane opłaty należy zaznaczyć a następnie wybrać opcję “Opłać”:
Po wybraniu przycisku użytkownik zostanie przekierowany do systemu płatności z którym zintegrowany jest Urząd. Sama płatność realizowana jest przez wybrany system zewnętrzny.